簡単!確実にスマホのデータ移行をする方法と失敗しないためのポイント

スマホの機種変更をするにあたり、失敗することなくデータ移行できるか不安に思っていませんか?
大抵の方が「データ移行は難しい」というイメージをお持ちかと思いますが、実は手順さえ押さえておけば簡単です。
そこで今回は、スマホのデータ移行の方法・手順と注意点をわかりやすく解説します。
スマホの大切なデータを安全にかつスムーズに移行したい方は、ぜひ最後までご覧ください。
目 次
スマホのデータ移行の前に押さえておくべき基礎知識
データ移行を成功させるには、まずデータ移行に関する基礎知識を押さえておくことが大切です。
不必要な失敗をしないためにも、まず以下2つの基本ポイントをご紹介します。
- 機種変更時にデータ移行が必要なもの
- データ以降の前に引き継ぎしておくべきアプリ
大前提として、データ移行をする前に旧端末を売ったり捨てたりしないことが重要です。
データ移行や各種引き継ぎ作業・SIM交換などの一連の作業が終わってから、旧端末を処分しましょう。
とくに売却や譲渡・処分の必要がなければ、念のためしばらく手元に置いておいた方が安心です。
1スマホの機種変更でデータ移行が必要なものとは?
スマホの機種変更をするときは、旧端末にあるデータを新しい端末に移動させなければなりません。
そうしないと、新しい端末で同じデータにアクセスできずにトラブルが発生します。
移行が必要なデータには、以下のようなものがあります。
- 連絡先(電話帳などのコンタクト)
- 写真
- 動画
- 音楽
- 文書やExcelファイルなど
新しい端末でも残したいデータは事前にリストアップしておきましょう。
なお、すべてのファイルを移行する必要はありません。
新しい端末でも簡単にダウンロードできるようなファイルは、移行しなくてもダウンロードしなおせばOKです。
たとえばWeb上にあるPDFファイルや画像などは、インターネットに接続できればどの端末からでも再びダウンロードできるでしょう。
ただし、どこに該当ファイルがあったか覚えていないケースも想定されるため、まとめて移行するほうが簡単なこともあります。
2データ移行の前に引き継ぎが必要なアプリに注意!
データ移行の作業をする前に、引き継ぎが必要なアプリがあります。
引き継ぎとは、新しい端末でもアプリが正常に動作するよう、旧端末側で準備をしておくことです。
引き継ぎが必要なアプリには、以下のようなものがあります。
- Webマネー系のアプリ
- LINEなどのコミュニケーションアプリ
- ゲームなどのエンタメアプリ
それぞれのアプリについて詳しくみていきましょう。
Webマネー系のアプリ
PayPayなどWebマネー系のアプリは、旧端末で引き継ぎをしないと、場合によっては大事な情報を新端末に移せない恐れがあります。
一例として、PayPayの場合は、以下の点に留意しましょう。
MNPで電話番号そのままに他社へ乗り換えする場合、データ移行前の特別な作業は不要です。
新しい端末でアプリをインストールしてログインすれば、残高やカード情報などの情報は引き継ぎができます。
しかし電話番号が変わる場合は、旧端末でアカウント情報を変更しなければなりません。
電話番号を変更してSMS認証コードを受け取り、新しい端末でログイン後再度認証するなど、いくつかの作業が必要です。
なおアプリにより手続き方法は異なります。
利用しているWebマネー系のアプリごとに、必要な作業をチェックしましょう。
LINEなどのコミュニケーションアプリ
LINEなどのコミュニケーションアプリも一定のデータ移行作業が必要です。
多くの方はLINEで家族や友人と日常的にコミュニケーションを取っていることでしょう。
トーク履歴や写真・動画など、新しい端末にも残したいデータが大量にあるかもしれません。
引き継ぎをしっかりすませておかないと、大切な情報が消失してしまう可能性があります。
後悔がないように、事前準備は慎重にしましょう。
以下の記事では、機種変更する場合としない場合でのLINEの引き継ぎについて詳しく解説しています。
引き継ぎの注意点も取り上げていますので、ぜひ参考にしてください。
なおInstagramやTwitterなどのSNSについては、新しいスマホにアプリをインストールしてログインすれば、旧端末と同様に使用できます。
ただし設定は変わる可能性がありますし、各SNSで仕様は異なるでしょう。
優先順位の高いコミュニケーションアプリは、サービスごとに必要な手続きを確認するようおすすめします。
ゲームなどのエンタメアプリ
ゲームなどのエンタメアプリのデータ移行をするときも、事前準備をしておきましょう。
スマホ向けゲームでは、ゲームサービスを運用しているサーバーがプレイヤーの情報やデータを管理しているのが一般的です。
このタイプのゲームアプリでは、新しい端末でのログインだけで情報を引き継ぎができます。
しかし、スマホ本体にデータが保存されているタイプのゲームだと、一定の手続きが求められます。
この場合は、事前に旧端末で必要な設定を済ませましょう。
たとえば『キャンディークラッシュソーダ』ではFacebookを使って引き継ぎをするオプションがあり、こちらを利用する場合はアカウントが必要です。
『駅メモ!- ステーションメモリーズ!-』ではTwitterを連携してデータ移行を行います。
このように、ゲームによってデータ移行方法が異なるため、データ移行前に手続方法を確認しておきましょう。
スマホのデータ移行方法は大きく分けて3種類
スマホのデータ移行方法は、大きく以下の3種類に分けられます。
- 自分でデータ移行をする
- キャリアショップのデータ移行サービスを利用する
- 民間のデータ移行代行業者を利用する
ここからは、各方法の概要について解説します。
1自分でデータ移行をする
こちらの方法がもっともメジャーな方法です。
自分でやるメリットは、無料もしくは低料金でデータ移行できることです。
また自宅で好きなタイミングに作業できるため、ショップや代行業者を訪ねる必要がなく、スムーズです。
自分でデータ移行する場合は、以下のサービスやツールを使うと便利です。
- データ移行アプリを活用する(有料・無料)
- SDカードを利用する
- USBケーブルを使用する
- FacebookやTwitterなどのSNSと連携する
- クラウドサービスを利用する
ただし各アプリやスマホ端末の説明に沿って手続きを正確に行う必要があるため、スマホ操作や設定が苦手な方は、少し難しく感じることがあるかもしれません。
そういうときは、後述する「キャリアショップ」や「データ移行代行」を利用するのがおすすめです。
2キャリアショップのデータ移行サービスを利用する
NTTドコモやソフトバンクなど、キャリアが展開する店舗に行ってデータ移行をしてもらう方法もあります。
この方法のメリットは、やはりプロが作業してくれるため、確実で安心感があることでしょう。
「自分でやるのは不安」「大切なデータを絶対に消失させたくない」という方は、こちらの選択肢が無難です。
ただし、データ移行サービスは有料サービスとなっています。
手間はかかりますが、費用を節約したい場合は自分でデータ移行した方がいいでしょう。
以下は主要キャリアのデータ移行サービスにかかる料金です。
- ドコモ:2,200~3,300円
- ソフトバンク:3,960円
- au:1,100~2,200円
データ移行を単体で依頼する場合と、定額サポートサービスを受ける場合とで料金は変動します。
注意点としては、有料サポートを依頼しても、希望するデータすべてを処理してくれるわけではありません。
たとえばNTTドコモは、連絡先と写真・動画・音楽はデータ移行してくれますが、対象外のサービスもあります。
3民間のデータ移行代行業者を利用する
キャリアショップでのデータ移行サービスを使えない場合や、自分ではできない場合は代行業者を使う方法もありです。
「スマホデータ移行 代行」と検索すれば、さまざまな業者の情報が出てきます。
代行業者を使うと、PCやネット環境がない場合、あるいはクラウドのデータ容量がいっぱいで使えない場合などでも、データ移行が可能です。
ただし作業範囲や料金は業者によって異なります。
自分でスマホのデータ移行をする6つの方法【iPhone/Android】
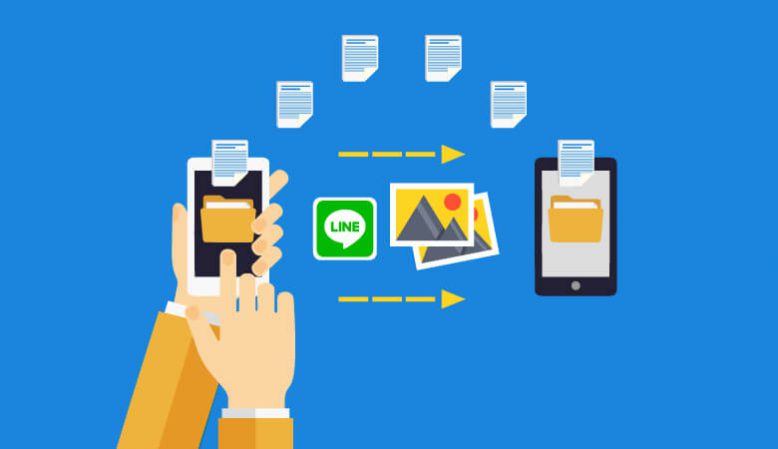
自分でデータ移行を行えば、好きなタイミングで移行できるうえに節約にもなります。
慣れない作業だと少しとまどうかもしれませんが、慎重に行えば大切なデータがなくなることは避けられます。
そこでここからは、iPhoneとAndroidの2つのケースに分けて、主なデータ移行方法をご紹介しましょう。
1iPhoneの主なデータ移行方法
iPhoneの主なデータ移行方法には、主に以下の3種類の移行方法があります。
- クイックスタートを利用する
- iCloudを利用する
- iTunesを利用する
ここでは、それぞれの移行方法について解説します。
クイックスタートを利用する
クイックスタートとはAppleが提供しているサービスで、その名のとおりスピーディーなデータ移行ができます。
この方法は、iPhoneからiPhoneに機種変更する場合に利用でき、ケーブルは必要ありません。
iPhoneが次に何をすべきか指示してくれるため、比較的簡単に進められます。
以下のステップに沿って作業してください。
(※言語設定など端末の初期設定は済ませておき、Wi-FiやBluetoothを有効にしておきましょう。)
-
【クイックスタートの利用ステップ】
- 古い端末と新しい端末の電源を入れる
- 2つの端末を近くに置く
- クイックスタートの画面が表示されたら「続ける」をタップする
- 古い端末で新しい端末の画面に出てくるパターンを読み取る
- 新しい端末にて、画面の指示に沿って操作する
- Face IDやTouch IDの設定をする
- 「iPhoneから転送」「iCloudからダウンロード」のどちらかを選ぶ
7番目のステップはデータの転送方式を決めるステップです。
iCloudからダウンロードする場合、アプリやデータがバックグラウンドにてダウンロードされるため、新しい端末をすぐに使用できます。
古い端末から直接データ転送する場合は、転送作業が終わるまで新しい端末は使えません。
転送時間は、ネット環境やデータ量などにより左右されるため、転送作業は時間の余裕を持って行いましょう。
なおクイックスタートには、いくつかの注意点があります。
注意点①iOS12.4より前の機種は未対応
古いiOSがインストールされている場合は、アップデートしておきましょう。
また新しいiPhoneのiOSバージョンは、古いiPhoneのバージョンと同じか、より新しいバージョンである必要があります。
注意点②すべてのデータには対応していない
LINEやゲームのデータなどは引き継ぎできないため、先述のように事前準備の段階で個別に引き継いでおきましょう。
注意点③新しい端末のストレージは古い端末より多い必要がある
比較的新しいiPhoneを使う場合は、クイックスタートが簡単でおすすめです。
iCloudを利用する
iCloudはAppleが提供するクラウドサービスで、データのバックアップを行うのに便利なサービスです。
iCloudを使ってデータ移行する手順は、以下のとおりです。
-
【iCloudの利用ステップ】
- 古い端末の「設定」から「iCloud」→「バックアップ」の順に進み、データをiCloudにバックアップする
- 新しいiPhoneを起動してWi-Fiなどの設定を進める
- 初期設定画面の「Appとデータ」画面で、「iCloudバックアップから復元」を選ぶ
- iCloudにサインインし、バックアップしたい日付のデータを選ぶ
- 復元が完了したらその他の設定を完了させる
こちらの方法には、以下のような注意点があります。
注意点①iCloudのストレージは無料だと5GBまで
容量が足りない場合は、有料にて容量を購入するか、バックアップするアプリを排除しましょう。
注意点②新しい端末で初期設定をすませてしまった場合は情報をリセットする
新しいiPhoneの「設定」画面から、「一般」→「リセット」の順に進み、「iPhoneを消去」を選びます。
iTunesを利用する
iTunesは、Appleが提供しているメディアプレーヤーです。
iTunesでは、パソコンを使ってデータをバックアップし、新しい端末でデータを復元することによって移行できます。
Windowsパソコンの場合、以下のプロセスで手続きを進めましょう。
(※事前にiTunesのバージョンを最新にするようおすすめします。)
-
【iTunesの利用ステップ】
- パソコンでiTunesを起動する
- パソコンと古い端末をUSBケーブルで接続する
- iTunes画面上部にある携帯電話の形をしたアイコンをクリックする
- 「今すぐバックアップ」をクリックする
- iTunesの「編集」メニューから「環境設定」をクリックする
- 「デバイス」項目の「iPod、iPhone、およびiPadを自動的に同期しない」にチェックを入れる
- 新しいiPhoneをUSBケーブルで接続する
- iTunes画面上部にある携帯電話の形をしたアイコンをクリックする
- 「バックアップを復元」をクリックする
- 復元したいデータを選択する
Macパソコンを使う場合も、プロセスはおおむね同じです。
新しいiPhoneのiOSバージョンは、古いiPhoneのバージョンと同じか、より新しいバージョンである必要があります。
2Androidの主なデータ移行方法
Androidの主なデータ移行方法には、主に以下の3種類の方法があります。
- Googleサービスを利用する
- データ移行アプリを利用する
- USBケーブルで直接接続する
それぞれの選択肢についてみていきましょう。
Googleサービスを利用する
Googleアカウントを利用すると、データ移行をスムーズに完了できます。
Googleアカウントストレージには、連絡先やカレンダーの予定・通話履歴・SMSメッセージ・壁紙やアプリ・保存パスワードなどをバックアップできます。
Googleアカウントストレージを使ってデータ移行する場合は、以下の手順で行ってください。
-
【Googleアカウントの利用ステップ】
- 古い端末の「設定」から「システム」や「Google」を選択し、「バックアップ」をタップする
- 「Google Oneバックアップ」の「今すぐバックアップ」をタップする
- 新しい端末の初期設定を始め、Wi-Fiなどの設定を済ませる
- 「アプリとデータのコピー」「データの引き継ぎ」などの画面で「次へ」をタップする
- 「クラウドのバックアップ」→「以前のスマートフォンを使用できない場合」の順で選ぶ
- 該当するGoogleアカウントにログイン
- 移行したいデータを選んで復元する
注意点として、Googleが提供するサービス(カレンダーやメールなど)はバックアップされますが、すべてのデータが移行できるわけではありません。
たとえば、ゲームアプリのデータなどは移行されない可能性があるため、各サービス・アプリの引き継ぎ方法を確認しましょう。
データ移行アプリを利用する
データ移行をサポートしてくれるアプリを利用する方法もあります。
有料のものだけでなく無料のものもあるため、必要に応じて選びましょう。
一例として『JSバックアップ』を使うと、AndroidスマホやiPhoneにある以下のデータを移行できます。
USBケーブルで直接接続する
古い端末と新しい端末をUSBケーブルで直接接続してデータ移行をする方法もあります。
この場合は、以下のステップを踏みましょう。
(※細かな名称は端末により変わる場合があります。)
-
【USBケーブルで直接接続してデータ移行する際の手順】
- 2つのスマホをUSBケーブルで接続する
- 古い端末の通知スペースに表示される「Androidシステム」の通知をタップする
- 「ファイルを転送する」をタップする
- 新しい端末の「設定」画面から「ストレージ」→「ファイル」の順にタップする
- メニューアイコンより古い端末を選び、移行したいデータを選択する
スマホのデータ移行に関するよくある質問

ここからは、スマホのデータ移行に関してよくある質問を取り上げます。
- 機種変更でデータ移行をしないとどうなる?
- データ移行にはどのくらい時間がかかるの?
- データ移行とSIMカードの入れ替えはどっちが先?
事前に知っておくとデータ移行をする際に役立つため、ぜひ参考にしてください。
1機種変更でデータ移行をしないとどうなる?
データ移行をしないと、大切なデータがなくなってしまう可能性があります。
古いスマホに残ったままであれば、あとからデータ移行をするチャンスがありますが、移行せずに古い端末を処分してしまうと、データを復元できません。
本記事で強調しているように、頻繁に使うアプリや大切なデータがあるアプリは優先的にデータ移行方法を確認するようにしましょう。
とくにWebマネー系やLINEなどのコミュニケーションアプリ・ゲームアプリなどは、事前の引き継ぎ準備が求められることが珍しくないため、慎重に行いましょう。
2データ移行にはどのくらい時間がかかるの?
データ移行にかかる時間は、データ容量やデータ通信速度によって異なります。
安定した通信環境があれば、数十分で完了します。
一方通信環境が悪いと、数時間かかってしまうこともあるでしょう。
データ移行自体の時間が30分~1時間ほどであったとしても、ほかの作業で時間がかかることもあります。
事前の引き継ぎ準備を複数のアプリで行ったり、各アプリの引き継ぎ方法を確認したりするなど、半日近くかかるケースもあるでしょう。
いずれにしろ、時間に余裕のあるタイミングでデータ移行作業を始めるようにしましょう。
また古い端末と新しい端末の電池残量をマックスにしておくことをおすすめします。
3データ移行とSIMカードの入れ替えはどっちが先?
明確な決まりはありません。
どちらでも好きなタイミングで行えます。
ただしAppleについては、データ移行の事前準備として「SIMカードを移し替える」旨に言及しているため、SIMカード入れ替えを先にしたほうがよいかもしれません。
まとめ
スマホデータの移行は、スマホの機種変更をするときに必要な作業です。
データ移行をしないと、新しいスマホでデータを引き続き使用ができません。
写真やゲームデータなどのデータを失うと面倒なので、大切なデータは必ずバックアップしておきましょう。
データ移行の方法については、本記事でご紹介した方法を参考にしてください。
ただし、各アプリにより細かな方法が異なるため、絶対にデータ移行したいものを優先して、各アプリごとにデータ移行方法を事前に確認することおすすめします。
なお、機種変更やキャリア変更を検討している場合は、ぜひ「モバシティ」までご相談ください。
ソフトバンクの正規代理店である「モバシティ」では、iPhoneやAndroidスマホをお得に購入したい方をサポートしております。
最後にモバシティを利用するメリットをご紹介します。
スマホ乗り換えで現金キャッシュバック!高額還元のモバシティへ

「モバシティ」で端末・料金プランの契約をまとめて行うと、さまざまな特典を利用できます。
以下は代表的な特典の一部です。
- 2万円のキャッシュバック(最短即日受け取り可能)
1人あたり2万円のキャッシュバックを進呈します。
家族みんなで手続きすれば、キャッシュバック額はその分アップ! - 機種代金の大幅割引
条件を満たせば、キャッシュバックの代わりに機種代金の割引を適用されて、話題の最新スマホをお得に購入できます。
「モバシティ」はオンラインストアなので、待ち時間なく自分の好きな時間に契約することが可能です。
また頭金やイヤな営業の電話・メールも一切ありません。
「特典についてもっと教えて欲しい」「ソフトバンクのおすすめプランは?」など、どんな質問でも、スタッフ一同お待ちしております。
ソフトバンクへ乗り換えるならWebで完結&高額キャッシュバックの「モバシティ」にお気軽にご相談ください!















