スマホ乗り換えのデータ移行方法をかんたん解説【iPhone・Android】

スマホの乗り換えでは、連絡先や写真・動画、アプリなどの「データ移行」が必要ですが、中には、以下のような不安をお持ちの方も多いのではないでしょうか。
- データ移行が初めてでやり方がわからない…
- データ移行というと難しそうで自分でできるか不安
- 大事なデータが消失してしまわないか心配
しかしスマホのデータ移行は、実はポイントさえ押さえておけば簡単・スムーズに完了するためご安心ください。
そこで今回は、スマホの乗り換え時のデータ移行方法に不安をお持ちの方に向けて、『iPhone』と『Android』の両パターンからわかりやすく解説します。
失敗なく確実にデータを引き継ぐ手順だけでなく、機種変更前に必ず押さえておくべき注意点までご紹介するため、最後まで読むと安心してスマホを乗り換えることができるでしょう。
目 次
スマホ乗り換え時のデータ移行方法【iPhone編】
スマホ乗り換え時にPhoneのデータを移行するには、4つの方法があります。
それぞれ具体的に解説します。
方法①クイックスタートを利用する

クイックスタートをすればiPhoneの設定・壁紙・アプリなど引き継げます。
ただし、LINE・Suica・ゲームアプリなどはデータ移行ができません。
クイックスタートを利用する場合、新しいiPhoneは初期設定が終了していない状態で行うようにしてください。
- 新しいiPhoneの電源を入れ、古いiPhoneの近くに置く
- 古いiPhoneにクイックスタートの画面が表示されたら「続ける」をタップ
- 新しいiPhoneにアニメーションが表示されるので、古いiPhoneのカメラでスキャン
- 古いiPhoneのパスコードを新しいiPhoneに入力
- 新しいiPhoneにFace IDまたはTouch IDを設定
- 新しいiPhoneで「iPhoneから転送」をタップ
方法②iCloudを利用する

古いiPhoneからiCloudを利用してデータを転送し、新しいiPhoneにデータを復元します。
【iCloudでのバックアップ手順】
- 「Wi-Fi」に接続し「設定」から「iPhoneにサインイン」をタップ
- iCloudにサインインし「結合しない」または「結合する」をタップ
- 「設定」からサインインしたApple IDをタップ
- 「iCloud」をタップ>「iCloudバックアップ」
- 「iCloudバックアップ」を「オン」にする>「OK」をタップ
- 「バックアップ機能をオンにしています…」の画面で待つ
- 「今すぐバックアップを作成」をタップし完了まで待つ
- 作成されたバックアップの時間が更新されていれば完了
【iCloudでの復元手順】
- 「設定」>「一般」>「リセット」>「すべてのコンテンツと設定を消去」をタップ
- 「iPhoneを消去」をタップ後に「→」をスライドしロックを解除
- 「日本語」>「国または地域」画面で「日本」を選択
- 「手動で設定」が表示された場合はタップ
- 利用しているキーボードにチェックを入れ「次へ」をタップ
- Wi-Fiに接続し、アクティベート完了まで待つ
- Touch ID設定画面からTouch IDを設定(後から設定も可能)
- 位置情報サービスの「オン/オフ」を選択し「次へ」をタップ
- 「iCloudバックアップから復元」をタップし指示通り進行
- 利用規約を確認し「同意する」をタップし、設定完了まで待つ
- バックアップした端末と日時を確認し、復元したいバックアップを選択
- データの復元(移行)が開始するので、復元完了まで待つ
方法③iTunesを利用する
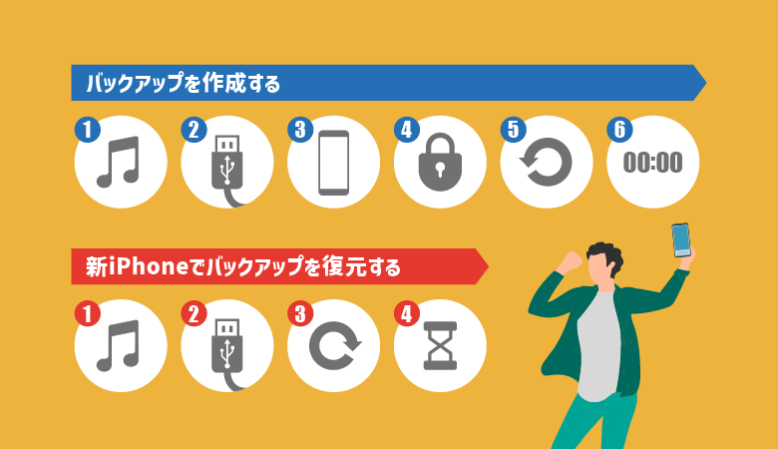
iTunesを利用してデータ移行する場合、パソコンでデータをバックアップするため以下の3段階で操作を進めます。
【データ移行前の設定を確認】
- 「iPhoneを探す」をオフ:「設定」>設定上部の名前>「探す」>「iPhoneを探す」をオフ
- 復元するiPhoneをアップデート:「設定」>「一般」>「ソフトウェアアップデート」>「ダウンロードしてインストール」からアップデート
- 最新バージョンのiTunesをインストール(Windowsの場合):Apple公式からiTunesをダウンロード
バックアップデータの復元操作を行うと、現在のiPhone/ipad内のデータは上書きされます。
1台のパソコンで複数のiPhone/iPadを管理する場合、アカウント設定を行うことで複数の管理が可能です。
【iPhoneとパソコンをつなぐ前に設定を確認する】
- iTunesを起動する
- 「編集」>「設定」>「デバイス」に進む
- 「iPod、iPhone、およびiPadを自動的に同期しない」にチェックを入れたら完了
【iTunesでバックアップしたデータを復元する】
- 「自動同期」を停止し、USBケーブルでiPhone、iPadとパソコンを接続
- iPhoneのマークをクリック
- バックアップ画面に「バックアップを復元」が表示される場合は「バックアップを復元」をクリック
- バックアップデータの日時を確認し「復元」をクリック
- 「新しいiPhone(iPad)へようこそ」が表示される場合は「このバックアップから復元」にチェック
- バックアップデータを選択から「続ける」をタップ
- 画面上部の「同期中“iPhone”」がAppleマークに変わったらバックアップ完了
方法④キャリアのデータ移行アプリを利用する
キャリアごとの移行可能なデータと、データ移行アプリを利用する手順をそれぞれ説明します。
ドコモの場合
移行可能なデータは以下の通りです。
- 電話帳
- +メッセージ
- メール(ドコモメール、spモードメールのみ)
- 通話履歴
- 写真
- 音楽
- 動画
データ移行アプリの利用手順は以下の通りです。
- 新旧両方の端末で「ドコモデータコピー」を「Docomo Application Manager」からダウンロード
- 旧端末で「データ移行」>「はじめる」>「このスマートフォンはどちらですか?」まで進む
- 旧端末で「今までのスマートフォン」>「iPhone」>「新しいスマートフォンはどちらですか?」>「iPhone/iPad」まで進む
- 新端末で「データ移行」>「はじめる」>「このスマートフォンはどちらですか?」>「新しいスマートフォン」まで進む
- 新端末にQRコードが表示されたら旧端末の「読み取り」をタップしQRコードを読み取る
- データ移行の選択を確認し「次へ」>データ移行完了まで〇〇分と表示されるので待つ
- 新端末に「データ移行が完了しました」と表示されたら「完了」
auの場合
移行可能なデータは以下の通りです。
- アドレス帳
- 発着信履歴
- メール
- +メッセージ
- 写真
- 動画
- カレンダー
- パスワード情報
データ移行アプリの利用手順は以下の通りです。
- 新旧両方の端末でApp Storeから「auデータお預かり」アプリをダウンロードし起動
- 旧端末で「同意してはじめる」>「続ける」>ログイン
- 「ログインをもっと便利でかんたんに」下の文中の「本設定をあとで行いたい方はこちら」
- 「次へ」>「すべての写真へのアクセスを許可」を選択>すべてのアクセス権に対して「OK」
- 「預ける」>預けたいデータにチェックを入れて「預ける」>「開始」に進む(Wi-Fi環境推奨)
- 「データの移行が完了したら「完了」>預けたデータが表示されたら完了
- 新端末で「同意してはじめる」>「続ける」>ログイン
- ログイン完了画面の「ログインをもっと便利でかんたんに」下の「本設定をあとで行いたい方はこちら」>「次へ」
- 「すべての写真へのアクセスを許可」>すべてのアクセス権に対して「OK」>「戻す」>戻したいデータにチェックし「戻す」>「開始」(Wi-Fi環境推奨)
- データの移行が完了したら「完了」(パスワード管理の紹介が表示される場合あり)>預けたデータが表示されたら完了
ソフトバンクの場合
移行可能なデータは以下の通りです。
- 電話帳
- S!メール
- カレンダー
- 発着信履歴
- 写真
- 動画
- 音楽
データ移行アプリの利用手順は以下の通りです。
- 新旧両方の端末で「ソフトバンク かんたんデータコピー」アプリをダウンロードし起動
- 新旧両方の端末で「はじめる」>「利用規約に同意する」>「次へ」>「権限許可へ」>連絡先へのアクセスに対し「OK」
- カレンダーへのアクセスに対し「OK」>「すべての写真へのアクセスを許可」
- Bluetoothに接続後にアプリの操作画面へ戻る>「Wi-Fi/Bluetoothを設定した」>「次へ」
- 「iPhone→iPhone」を選択>「次へ」>新旧両方の端末の準備ができたら「次へ」
- 新旧両方の端末で「もう一つの端末でもこの画面まで来てください」が表示されたら「両方ともこの画面になった」をタップ
- 旧端末は「今までの端末>「次へ」・新端末は「新しい端末」>「次へ」
- 旧端末は「カメラ起動」>「OK」を新端末では「QR表示」し表示されたQRコードを読み取る
- 旧端末に「端末の接続に成功しました」と表示されたら「OK」
- 新端末に「今までの端末で操作を続けてください」と表示されたら操作は完了
- 旧端末でコピーするデータにチェックを入れ、「本体データの選択完了」>「コピー開始」
- 新旧端末両方に「データの送信が完了しました」と表示されたら完了
スマホ乗り換え時のデータ移行方法【Android編】
スマホ乗り換え時にAndroidのデータを移行する方法を4つ紹介します。
方法①Googleアカウントを利用する
Googleアカウントを利用した場合のバックアップ先とバック可能なデータ、バックアップ手順についてまとめました。
Googleアカウントを利用すると、以下のデータがバックアップされます。
| Googleドライブにバックアップされるデータ | 連絡先・Googleカレンダーの予定と設定・SMSテキストメッセージ(MMS以外)・Wi-Fiネットワークパスワード・壁紙・Gmailの設定・アプリ・ディスプレイ設定(明るさ、スリープ)言語と入力の設定・日付と時刻・Google以外のアプリの設定とデータ(アプリによって異なる) |
| フォトライブラリにバックアップされるデータ | 写真・動画 |
バックアップのやり方がいくつかあるため、それぞれ手順を解説します。
【自動バックアップを有効にしてバックアップをする手順】
- 旧Android端末で[Google One]アプリを開く
- 上部の[ストレージ]をタップ
- [デバイスのバックアップ]までスクロール
- 初めてバックアップする場合は[データのバックアップを設定]をタップ
- 初めてのバックアップではない場合は[詳細を表示]をタップ
- バックアップの設定を確認するため[バックアップを管理]をタップ
- バックアップの設定を選択(画面の手順に沿って操作し、Google Oneアプリに戻って終了)
- 必要に応じて[権限を許可]をタップ
- 左上の[戻るアイコン]をタップ
【手動ですぐにバックアップを実行する手順】
- 旧端末の設定アプリを開く
- [システム]>[バックアップ]をタップ
- [今すぐバックアップ]>「次へ」をタップ
【新しいAndroid端末に切り替えるための準備】
- 新旧両方の端末を充電
- PIN、パターンまたはパスワードで旧端末のロックを解除できることを確認
- 旧端末でGoogleアカウントを使用してログイン
- Wi-Fi接続を確認
【新しいAndroid端末にデータを移行する手順】
- 新端末の電源を入れ[開始]をタップ
- メッセージが表示されたら、旧端末から「アプリとデータをコピーする」を選択
- 端末同士を接続するケーブルがあれば、画面の手順に沿ってデータのコピー
- ケーブルがない場合は以下の手順で進める
①[ケーブルがない場合]>[OK]をタップ
②[Androidスマホのバックアップ]をタップ
③データをコピーするため画面の手順に沿って操作
方法②SDカードを利用する

新旧端末がSDカード対応であれば、旧端末で保存したSDカードを新端末に差し替えて移すだけです。
キャリアごとのSDカードによるデータ移行の手順はドコモ・au・ソフトバンクでそれぞれ異なります。
ドコモの場合
移行可能なデータは以下の通りです。
- 電話帳
- +メッセージ
- 画像
- 動画
- 音楽
移行手順は以下の通りです。
- 新旧両方の端末で「ドコモデータコピー」をダウンロードし起動
- 「ドコモバックアップ」アプリを最新バージョンにアップデート
- 電話帳アカウントをコピーしたい場合にはトップページにある「電話帳アカウントコピー」を選択
- SDカードを挿入している旧端末で「バックアップ&復元」>「バックアップ」をタップ
- バックアップしたいデータにチェックを入れて「バックアップ開始」>「開始する」をタップ
- 新端末にSDカードを挿入し「データコピー」を起動
- 「バックアップ&復元」>「復元」をタップ
- 復元したいデータをチェックし「次へ」>「復元開始」>「開始する」をタップ
auの場合
移行可能なデータは以下の通りです。
- アドレス帳
- 画像
- 動画
- カレンダー
- auメール/Eメール
- SMS
- +メッセージ
移行手順は以下の通りです。
- 旧端末にSDカードを挿入し「SDカード専用・データお預かり」アプリを「インストール」
- 「開く」>「同意してはじめる」>連絡先へのアクセスに対して「許可」をタップ
- 「保存する」>「アクセス許可に進む」>各データに対するアクセス権をすべて「許可」をタップ
- 「SDカードへのアクセスを許可」>「許可」の後に保存する項目を確認し「保存する」をタップ
- 保存が完了したら「完了」をタップし、旧端末の電源を落としてSDカードを抜く
- 新端末にSDカードを挿入し起動後、「データお預かり」アプリをダウンロードし起動>「続ける」をタップ
- 画面の案内に沿ってログインし「ログインをもっと便利でかんたんに」の下の「本設定をあとで行いたい方はこちら」をタップ
- 「次へ」>「すべての写真へのアクセスを許可」を選択>すべてのアクセス権に対して「OK」>「戻す」をタップ
- 戻したいデータにチェックを入れて「戻す」をタップ
- Wi-Fi接続し「開始する」に進み、「完了」が表示タップすると移行完了
ソフトバンクの場合
移行可能なデータは以下の通りです。
- 電話帳
- ブックマーク
- カレンダー
- 発着信履歴
- 画像
- 音楽
- 動画
移行手順は以下の通りです。
- 旧端末にSDカードが挿入されている状態で「あんしんバックアップ」を選択
- 「データの保存(バックアップ)」をタップ
- 「SDカード」をタップ
- 保存する項目にチェックを入れて「実行」>「OK」をタップで保存完了
- SDカードを新端末に差し替えて新端末で「あんしんバックアップ」をタップ
- 「戻す」を選択>「SDカードからデータを戻す」を選択
- バックアップしたいデータにチェックを入れて「実行」をタップ
- 「OK」>「OK」をタップ
方法③USBケーブルやUSBメモリを利用する

Android12以降の端末は、USB Type-Cのケーブルで端末同士を接続することで、直接データ移行できます。
USBケーブルは、Wi-Fi接続より安定して素早くデータ移行が可能です。
もしUSBの接続口が違う場合は変換アダプタを使えば接続できます。
移行可能なデータと移行手順は以下の通りになります。
【移行可能なデータ】
- アプリ
- 写真と画像
- 音楽とその他の音声
- デバイス設定
- 壁紙やアプリの配置、設定(同メーカーの場合)
【移行手順】
- 新端末の電源を入れ「ようこそ」と表示されたら「開始する」をタップ
- 「アプリとデータのコピー」の画面で「次へ」をタップ
- 「以前に使用していたデバイスをご用意ください」と表示されたら旧端末とケーブルで接続する
- 旧端末に「新しいデバイスにデータをコピーしますか?」と表示されたら「コピー」をタップ
- 旧端末から移行できるデータの一覧からコピーしたいデータにチャックが入っていることを確認し「コピー」をタップ
- 数秒後「Googleサービス」の画面で規約を確認し「同意する」をタップ
- 自動バックアップしたい場合には「Googleドライブへのバックアップ」をオンにする
- 「コピーが完了しました」と表示されたら「完了」をタップ
- ホーム画面が立ち上がり、アプリが順次インストールされる
方法④キャリアのデータ移行アプリを利用する
キャリアのデータ移行アプリを利用する方法は、目次の「スマホ乗り換え時のデータ移行方法【iPhone編】」から「方法④キャリアのデータ移行アプリを利用する 」を参照してください。
キャリアのアプリをダウンロードする場合、iPhoneならApp Store、AndroidならGoogle Playで検索してダウンロードします。
- ドコモ:ドコモデータコピー
- au:auデータお預かり
- ソフトバンク:ソフトバンク かんたんデータコピー
スマホ乗り換え時の各種アプリのデータ移行方法
スマホ乗り換え時、各種アプリのデータ移行は種類ごとに移行のパターンがあります。
Facebookなどログインするだけのアプリの場合
Facebookなどログインするだけのアプリの場合、特にデータ移行を自分で行う必要はありません。
データはクラウド上に保存されており、新端末にFacebookアプリをインストールし、電話番号かメールアドレスとパスワードでログインするだけで移行完了です。
LINEなど2段階認証が必要なアプリの場合
LINEなど2段階認証が必要なアプリは、LINEやゲームアプリなどは個別でデータ移行が必要です。
ここからはLINEのデータ移行について解説します。
LINEではトークルームごとの通知設定や通知音以外、ほぼすべてのデータが移行可能です。
ただし、トーク履歴は別途バックアップと復元が必要で、購入したスタンプや絵文字は再度ダウンロードが必要になります。
【旧端末で設定を行う】
- 旧端末でLINEを起動>ホーム画面の右上の「設定」(歯車アイコン)をタップ
- 「アカウント」>「メールアドレス」が未登録であれば「未登録」>メールアドレスを入力>「次へ」をタップ
- 登録したメールアドレスに届いた4桁の数字をメール認証の画面で入力
- 同様にパスワードが未登録であればパスワードを設定する
- ホーム画面右上の「設定」(歯車アイコン)「アカウント引き継ぎ」>「アカウントを引き継ぐ」をオンにする
- 確認画面が表示されたら「OK」をタップ
- ホーム画面右上の「設定」(歯車アイコン)>「基本設定」>「トーク」>「トーク履歴のバックアップ・復元」
- 「Googleドライブにバックアップする」>「Googleアカウント」を選択>「OK」
【電話番号が変わらない場合の引き継ぎとトーク履歴の復元】
- 新端末にLINEをインストールし「ログイン」>「電話番号でログイン」をタップ
- 電話番号が表示されるので確認し「→」をタップ
- 「OK」をタップすると新端末に4桁の数字がSMSで届くのでそれを入力
- 「おかえりなさい」と電話番号が表示されるので「はい、私のアカウントです」をタップ
- パスワードを入力し「→」>「OK」をタップ
- 「トーク履歴はバックアップ済みですか?」の画面で「はい、トーク履歴を復元します」をタップ
- 「トーク履歴を復元」の画面で「Googleアカウントを選択」>「OK」>「トーク履歴を復元」
おサイフケータイなど引き継ぎが必要なアプリの場合
おサイフケータイなど引き継ぎが必要なアプリの場合、アプリごとにデータ移行が必要だったり、iPhoneとAndroid間ではデータ移行ができなかったりといったケースがあります。
データ移行の方法にも、旧端末のデータを預けて新端末で受け取る場合や、旧端末のデータを削除して新端末で再設定する場合などさまざまです。
おサイフケータイのデータ移行については「おサイフケータイのデータ移行方法まとめ!できない時の対処法も解説 」の記事で詳しく解説しています。
スマホ乗り換え時のデータ移行に関する注意点
この章では、スマホ乗り換え時のデータ移行に関する注意点をご紹介します。
乗り換えるスマホの容量が少ないとデータ移行できない
転送するデータ量が、新しい端末の容量を上回っていると、データ移行ができません。
データ移行の前に、古い端末で不要なデータがないか確認し、不要なデータはあらかじめ削除しておきましょう。
大きなファイルはクラウドに保存し、端末自体には保存しない方法もあります。
メーカーや機種によって移行方法が異なる場合がある
iPhoneとAndroidでは移行方法も違います。
さらにAndroidの場合は機種のメーカーが多様であるため、データ移行の方法もさまざまです。
しかしスマホキャリアのデータ移行アプリならどんな機種同士でも比較的簡単に移行できます。
ただLINEやおサイフケータイ、ゲームアプリなどはデータ移行アプリに頼れず、個別で設定が必要なアプリも多いです。
そんなアプリほど、すぐ使えないと困る重要なアプリであることが多いので、確実にデータ移行をしましょう。
旧端末のデータは移行時に消えるケースがある
旧端末のデータは移行時に稀に消えるケースがあります。
故障で旧端末のデータを取り出せなくなることもあるので、データはこまめにバックアップしておきましょう。
iCloudやGoogle Oneなど自動バックアップにしておくと安心ですが、データ量が多くなると費用が発生する点も注意が必要です。
iPhone同士の移行は新端末の初期設定前に
iPhone同士をクイックスタートでデータ移行する場合は新端末を初期設定する前に行います。
もし初期設定が終了している場合は、以下の手順でiPhoneのリセットをしましょう。
- 新機種のトップ画面から「設定」をタップ
- 「一般」をタップ
- 「リセット」をタップ
- 「すべてのコンテンツと設定を消去」をタップ
移行前にバックアップされないデータの把握も必要
バックアップのやり方とデータの種類によって、バックアップされないデータもあります。
例えば、音楽や動画などの著作権保護がかかっているコンテンツは、購入した端末以外に移行できないよう制限がかかっているケースが多いです。
また、データと保存用の媒体との互換性がないために、エラーが生じることもあります。
データのバックアップをする場合、あらかじめ日程的に余裕をもたせておくとよいでしょう。
スマホ乗り換えがお得!キャッシュバックや機種代割引を受ける方法

スマホの乗り換えを検討中なら、ソフトバンクの正規代理店である「モバシティ」がおすすめです。
モバシティでは2万円のキャッシュバックや、機種代金の大幅割引などのキャンペーンを実施しています。
経験豊富なプロのスタッフが丁寧にサポートするので、MNPの契約に慣れていない方やオンラインでの手続きが不安だという方も、安心して手続きしていただけます。
また、お得なキャンペーンの案内の際によく懸念される不要なプランやキャンペーンの契約義務・しつこい勧誘などもありません。
「モバシティ」はソフトバンク正規代理店ですので、安心してお気軽にご相談ください。
まとめ
スマホのデータ移行は、新機種になる際必ず必要な作業です。
連絡先や過去の大切な思い出をなくさないためにも、データ移行の失敗だけは避けなければいけません。
機種やメーカーによってもデータ移行の方法は異なりますし、LINEやおサイフケータイのように個別で設定が必要なアプリもあります。
重要なアプリやデータとその移行方法は、事前にしっかり確認しておきましょう。
データのバックアップをしっかり取った後に機種変更や乗り換えをお考えの方、ソフトバンク正規代理店「モバシティ」がおすすめです。
20,000円のキャッシュバックや機種代金の大幅な割引など限定のキャンペーンを実施しております。ぜひ「モバシティ」にご相談ください。















