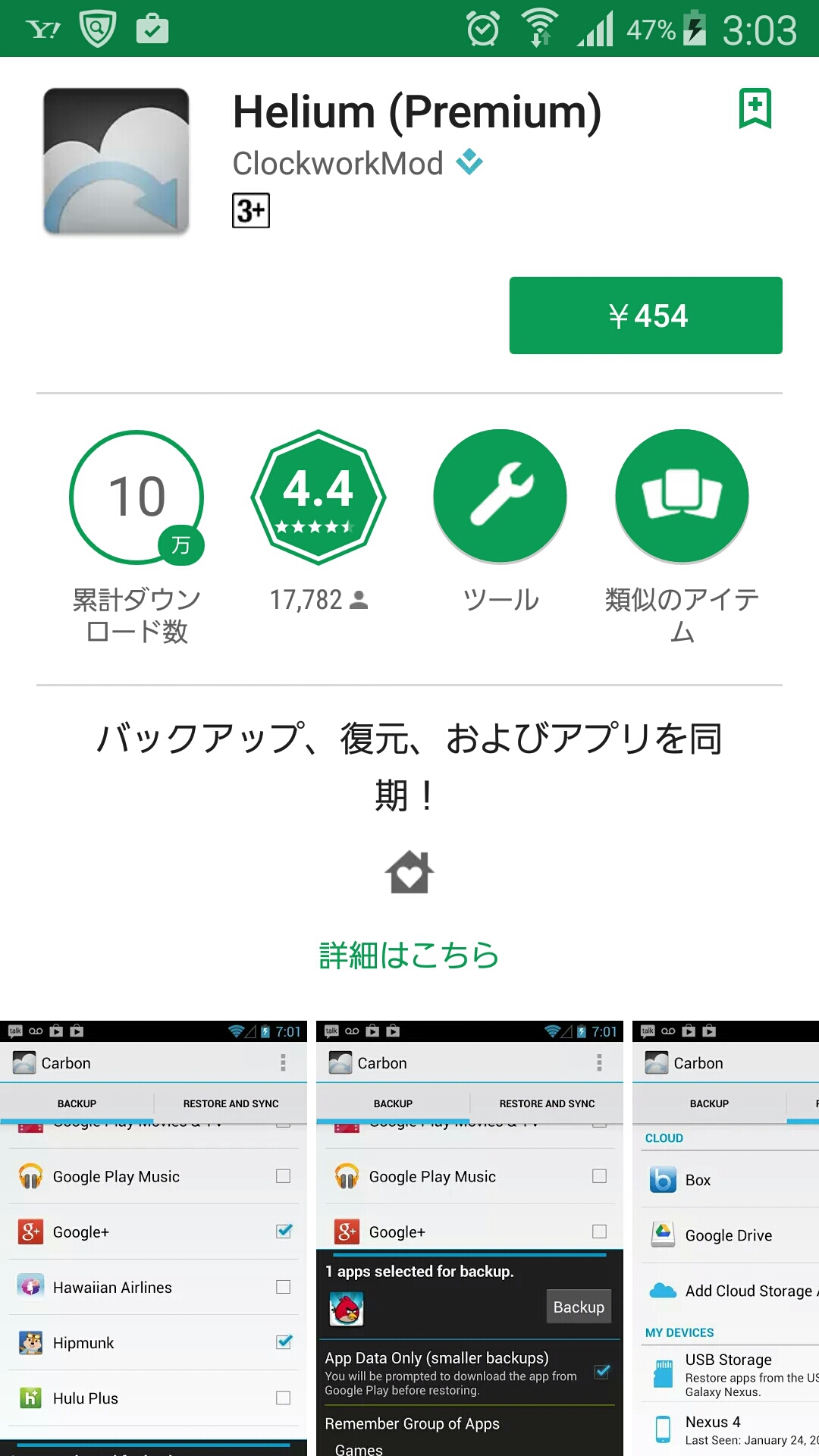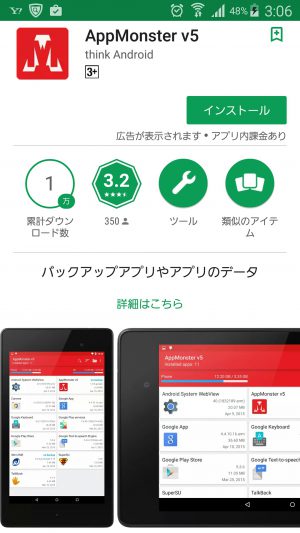iPhoneとAndroidスマホのバックアップと復元方法!

皆様、お使いのスマホでデータのバックアップは取っていますか?
例えば、こんなことを考えていませんか?
「自分は一度も故障したことはないし大丈夫」
「故障しても電話帳は簡単に取り戻せるでしょ」
バックアップをしていないと必ず全てのデータは消えます!!
「でも、バックアップって難しそう」
「定期的にするのは面倒くさい」
大丈夫です。バックアップはとても簡単にできます。
しかも、自動で定期的にやってくれます。
そこで、のりかえ(MNP)や機種変更はもちろん、故障や紛失など万一に備えてやっておきたいバックアップについて、AndroidとiPhoneで別々に説明させていただきます。
1、バックアップとは?

スマホを使っていると「バックアップ」という言葉を必ず耳にしますよね。
ただ、「よく聞くけどバックアップがなんなのかわからない」という方もいらっしゃると思います。
なので先に、バックアップとは一体どういうものかをお伝えしておきます。
バックアップとは、「自分が使っているスマホのデータを別の場所に保存しておくこと」です。
バックアップで保存できるデータは以下の通りです。
- 電話帳
- 写真・動画
- ブックマーク
- メールデータ
- メモ
後ほどバックアップ方法をいくつかお伝えしていきますが、やりかたによって保存できるデータが変わります。
ただ、電話帳と写真と動画は基本的にどの方法でもできます。
ちなみに、LINEなどのアプリはアプリ上でバックアップ(引き継ぎ設定)をしておかないとデータは消えてしまいます。
どうしてもバックアップを取りたいアプリは、公式サイトを確認してアプリ上でバックアップしておきましょう。
2、バックアップのやり方(Android)
では、Androidのバックアップ方法をいくつかお伝えしていきます。
①:JSバックアップ
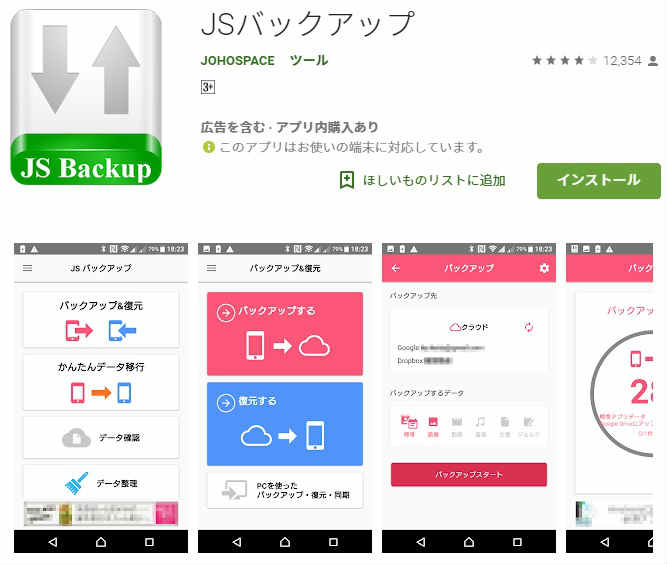
使いやすさにこだわったバックアップツールアプリで現在人気№1。スマートフォン上のあらゆるデータをバックアップすることが可能です。特徴は以下の通りです。
-
- 標準アプリデータ(電話帳、メール、カレンダー、ブックマークなど)
- 画像、音楽、動画、文書データがバックアップ可能。
- ワンタッチでバックアップが可能なので、毎日のバックアップも簡単にできる。
- 保存先は、SDカード以外にもDropbox、Google Drive、SugarSyncにバックアップが可能。
では、JSバックアップの使い方を簡単にお伝えしておきます。
-
- JSバックアップを起動させ、「バックアップ」を選択
- データのバックアップ先を選択(SDカードかクラウドストレージ(Dropbox)など)
- バックアップ内容を確認→「スタート」でバックアップ開始
- バックアップが終了するとファイルが自動的に圧縮され、「バックアップが完了しました」という表示になります。
以上です。かなり簡単なので初心者におすすめです。
②:Helium (Premium)
「Helium」をおススメとした理由は「アプリのデータをそっくりそのまま移行できる」からです。
なので基本的なデータは他の手段で移行していただき、どうしてもアプリのデータを移行したい場合はHeliumを最終手段として使うのがいいと思います。
特徴は以下の通りです。
-
- アプリ本体とデータも全部丸ごとバックアップができる。
- SDカードやPC、Dropbox等のストレージにもバックアップができる。
- 有料版(454円)であれば、スマホのみでバックアップ可能。
- Androidバージョン8.0以上のスマホは使えないことがあるので注意
Heliumは少し難しいですが、アプリのバックアップにはおすすめです。
③:AppMonster
このアプリを利用すると、端末を機種変更や初期化しても、元々使っていたアプリを簡単に復元することができます。
特徴は以下の通りです。
- 復元が簡単にできるので機種変更の手間を大幅に削減できます。
- 手間いらずのアプリ自動バックアップ。
- 初心者でも簡単に操作できる。
AppMonsterは少し古いスマホをご利用の方におすすめです。
④:SDカード
4つ目は一番シンプルでやりやすいSDカードです。
AndroidにはmicroSDカードを入れることでバックアップを取ることができます。
SDカードには容量と読み取り速度が設定されています。
容量は持っている本体に合わせるのがおすすめです。本体容量が32GBなら32GBのSDカードですね。
読み取り速度はスマホであれば90MB/秒で十分快適です。
ただデータが多い方は高容量で読み取り速度もかなり速いSDカードを選びましょう。
バックアップの速度が全然違います。
では、具体的なバックアップの方法をお伝えします。
- 「設定」を開く
- 「設定」画面から「ストレージを開く」
- バックアップしたいデータにチェックを入れて「転送」ボタンで完了
以上です。
バックアップをするためでなく、スマホの動作を安定させるためにもSDカードは入れておいたほうがいいですね。
⑤:復元方法
アプリを使ったバックアップの復元方法ですが、基本的には復元したい本体に同じアプリを入れて復元ボタンを押すだけです。
SDカードの項目で紹介したバックアップ方法に関しては、SDカードを入れ替えてあげれば復元完了です。
3、バックアップのやり方(iPhone)
iPhoneのバックアップ方法は大きく分けて3つあります。
どの方法も特徴があるので目的に応じて使い分けていただければと思います。
①:JSバックアップ
Androidでも紹介しましたが、JSバックアップはiPhoneでも使えます。
バックアップが取れるデータは電話帳・写真・動画・カレンダーです。
特徴は以下の通りです。
- iPhoneだけでバックアップする場合はDropboxのアカウントが必要
- 手間いらずでアプリが自動バックアップ。
- 初心者でも簡単に操作できる。
では細かく手順をお伝えしていきます。
- アプリの中から「JSバックアップ」を選択
- 「バックアップ」を選択
- バックデータの「変更」を選択
- バックアップしたいデータを選択し「選択」を選択
- バックアップ先の「変更」を選択
- 「Dropbox」を選択し、「選択」を選択
- Dropboxのアカウントを入力してログイン後、「許可」を選択
- 「スタート」を選択し、「このまま実行」を選択
- バックアップ完了
最低限のバックアップが取れればいい方はJSバックアップで充分かもしれませんね。
②:icloud(バックアップと復元)
2つ目はicloud(アイクラウド)です。これはiPhoneでApple IDを使ってバックアップを取る方法になります。
クラウドという仮想の場所に保存してApple IDで管理する仕組みになっています。
特徴としては、
- 無料版だと5GBまでの容量(月々130円で50GBからプランがあります)しか使えない
- Wi-Fiがないと使えない
- 設定しておけば自動でバックアップが取れる(月に一回など)
- Apple IDが必須
バックアップ可能なデータは
- Appデータ(別途バックアップが必要な場合もあり)
- 通話履歴
- デバイスの設定
- HomeKitの構成
- ホーム画面とAppの配置
- iMessage、テキスト(SMS)、MMSメッセージ
- 端末上の写真とビデオ
- Apple サービスからの購入履歴 (音楽、映画、テレビ番組、App、ブックなど)
- 着信音
- Visual Voicemail のパスワード (バックアップ時に使っていた SIM カードが必要)
です。ではバックアップの手順を案内します。
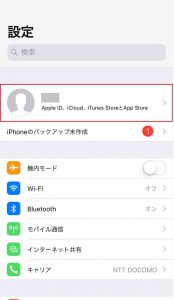 「自分の名前」を押します。
「自分の名前」を押します。
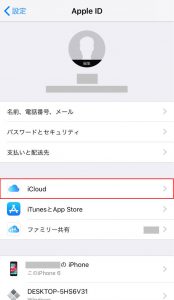 「iCloud」を押します。
「iCloud」を押します。
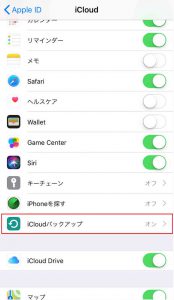 「iCloudバックアップ」を押します。
「iCloudバックアップ」を押します。
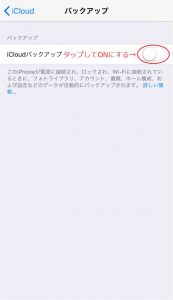 「iCloudバックアップ」をオンにします。
「iCloudバックアップ」をオンにします。
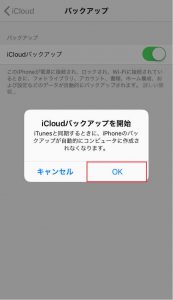 確認画面が表示されますので、「OK」を押します。
確認画面が表示されますので、「OK」を押します。
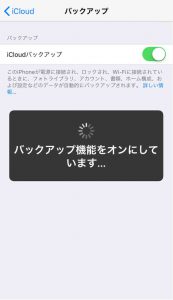 オンになるまで、数秒かかります。
オンになるまで、数秒かかります。
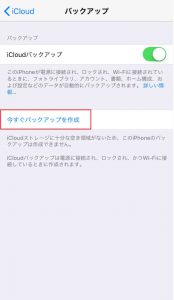 「今すぐバックアップを作成」を押します。
「今すぐバックアップを作成」を押します。
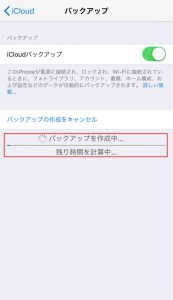 バックアップ作成中で完了すると時間が表示されて終わりです。
バックアップ作成中で完了すると時間が表示されて終わりです。
icloudのバックアップは取るだけなら簡単ですね。
ただ失敗するとしたらApple IDの部分です。
例えば「パスワードがわからない」「二段階認証がわからない」などの問題が起きたときが面倒です。
基本ですがパスワードはきっちりメモを取っておきましょう。
ではicloudの復元方法をお伝えします。
既存のiPhoneの場合
- まずはソフトウェアを最新にします。「設定」→「一般」→「ソフトウェアアップデート」から最新にしましょう。既に最新の場合は不必要です。
- 「設定」→「iCloud」→「容量」→「ストレージを管理」を開き、最新のバックアップの日時とサイズを確認します。最新であればOKです。
- 「設定」→「一般」→「リセット」を開き、「すべてのコンテンツと設定を消去」をタップします。
- 「Appとデータ」画面で「iCloudバックアップから復元」をタップし、iCloudにサインインします。
- 「バックアップを選択」を選択し、iCloudで使用可能なバックアップのリストから選択します。
新しいiPhoneの場合
- iPhoneの電源を入れます。
- 「Appとデータ」画面で「iCloudバックアップから復元」をタップし、iCloudにサインインします。
- 「バックアップを選択」を選択し、iCloudで復元したいデータ選んで復元。
以上になります。icloudも慣れてしまえば簡単なので、電話帳だけでも設定してバックアップを取ることをおススメいたします。
③:iTunes(バックアップと復元)
iTunes(アイチューンズ)はPCを使ったバックアップ方法です。
PCがある場合はiTunesが一番おすすめの方法になります。
特徴としては、
- PCが必須
- PCの知識がない場合は扱うのが難しい
- 基本的なデータ以外にアプリも全て移行することが可能
- インターネット回線は不要
iTunesはPCがあれば、すべてのデータを移行できるということですね。
次に手順をお伝えします。
- AppleでiTunesをインストールします
- iPhone付属のケーブルでPCとPhoneを繋いでiTunesを起動
- iTunesウィンドウの左上近くにあるiPhoneのアイコンをクリックします
- 「概要」をクリックします
- 「今すぐバックアップ」(「バックアップ」の下にあります)をクリックします
ちなみに復元するときは、「今すぐバックアップ」の下に「バックアップを復元」があるのでそれをクリックすれば完了です。
iTunesはPCを使うので難しそうですが、やってみると意外に簡単です。
全てのデータをバックアップしたいのであればiTunesがおススメですよ!
4、まとめ
ここまでスマホのバックアップと復元についてご覧頂きましたが、意外と簡単ですよね。
AndroidはSDカードが入るので、おススメは断然SDカードでのバックアップです。
ただ、故障したり失くしたときにデータを復元することはできないのでアプリでも取りましょう。
iPhoneはPCがある場合はiTunes、ない場合はJSバックアップがおすすめです。
iPhoneはApple IDやパスワードがバックアップに絡むので忘れないように注意したいですね。
ちなみに当店でのりかえ(MNP)をしていただく際は、面倒なバックアップや手続きをサポートさせていただきますので、お問い合わせ時にお申し付けください。