電話帳の移行方法を全パターンで徹底解説【Android・iPhone】

スマホを機種変更するにあたり、「電話帳データ」の移行方法に不安を感じている方は必見です。
本記事では、電話帳データの移行方法をAndroidとiPhoneのそれぞれでわかりやすく解説します。
- Android・iPhoneの電話帳データの保存先の種類と確認方法
- Androidの電話帳の移行方法:Android同士/AndroidからiPhone
- iPhoneの電話帳の移行方法:iPhone同士/iPhoneからAndroid
データ移行というと難しいイメージがありますが、実は電話帳データの引き継ぎ作業は作業はシンプルで、数分もあれば簡単に完了します。
初心者にも分かりやすいように解説しますので、失敗なくスムーズに移行させたい方はぜひ最後までご覧ください。
目 次
Android・iPhoneの電話帳データの保存先とは?
AndroidスマホとiPhoneで使う電話帳(連絡先)は、特定の場所に保存されます。
保存先がどこか知っておくと、移行がスムーズにできます。
電話帳データの保存先の種類
基本的には、以下の場所が保存先です。
Android端末の連絡帳データの保存先は、主に以下の2つです。
- スマホ本体
- クラウド上(Googleの連絡先など)
iPhone端末の連絡先データの保存先は、主に2つです。
- iPhone本体
- クラウド上(iCloudやGoogleの連絡先など)
クラウド上の保存先として、GoogleのアカウントやiCloudを使う方が多いです。
そのため本記事では、クラウド上のサービスについて、特にこれら2つにフォーカスして解説します。
電話帳データの保存先を確認する方法
Androidスマホの電話帳データがどこに保存されているか確認する方法は、以下のとおりです。
- 各連絡先の画面を開く
- 「Google」のロゴが表示されていればGoogleの連絡先に保存されている
- スマホのアイコンや「Google」のロゴがない場合はスマホ本体に保存されている
iPhoneの電話帳データがどこに保存されているか確認する方法は、以下のとおりです。
- 「設定」から「連絡先」を開く
- 「アカウント」をタップする
- 電話帳の保存先が表示される
iPhoneも、設定により複数の電話帳保存先からのデータを表示されます。
たとえば、iCloudに保存されたデータとGoogleのアカウントに保存されたデータをどちらも表示されるわけです。
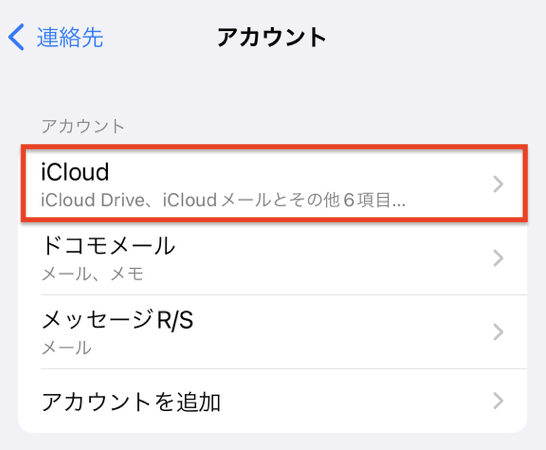
【Android編】電話帳の移行方法をパターン別に解説
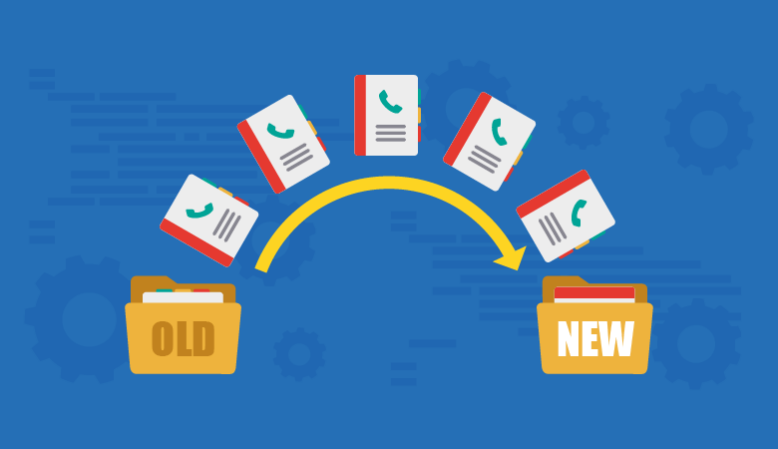
ここからは、Androidスマホの電話帳を移行する方法について解説します。
以下の2パターンに分けて解説しますので、ご自身のスマホの状況により参考にしてください。
- 本体の電話帳データの移行方法
- Googleクラウドの電話帳データの移行方法
①本体の電話帳データの移行方法
まずは本体に電話帳データが保存されているパターンを扱います。
Androidスマホから別のAndroidスマホにデータ移行するパターンと、AndroidスマホからiPhoneに移行するパターンをそれぞれ見ていきましょう。
Android同士の場合
Android同士で電話帳を移行する方法として、以下のような方法が挙げられます。
- SDカードに電話帳データをコピーして新しいスマホで使う
- Bluetoothでデータを送信する
- メールで電話帳データを送信する
- データ移行アプリを使う(『JSバックアップ』など)
ここでは、SDカードを使う方法をご紹介します。
必要なのは以下のものです。
- SDカード
- 2台のAndroidスマホ
手順は以下のとおりです。
- 古いスマホにSDカードを挿入する
- 電話帳アプリ(連絡先アプリ)を開く
- メニューボタン(「︙」など)から「SDカードへのバックアップ」あるいは「連絡先のエクスポート」を選ぶ
- SDカードに連絡先を保存する
- SDカードを取り出し新しいスマホに挿入する
- 電話帳アプリを開く
- メニューボタン(︙)から「連絡先のインポート」を選ぶ
- SDカードからコンタクトのファイルを探して「インポート」する
細かなメニュー表記は端末によって異なるため、ここでは概要を紹介しています。
SDカードへのアクセスなど、細かな点については端末の取扱説明書をご覧ください。
AndroidからiPhoneの場合
AndroidからiPhoneに移行する場合、以下のような方法を使えます。
- SDカードとPCで移行する
- Bluetoothを使う
- メールで電話帳データを送信する
- データ移行アプリ(Move to iOSなど)を使う
一例として、SDカードとPCで移行する方法をご紹介します。
必要なのは以下のものです。
- SDカード
- PC
- AndroidスマホとiPhone
手順は4番まで、前述の「Android同士のデータ移行」と同じです。
- 古いスマホにSDカードを挿入する
- 電話帳アプリ(連絡先アプリ)を開く
- メニューボタン(「︙」など)から「SDカードへのバックアップ」あるいは「連絡先のエクスポート」を選ぶ
- SDカードに連絡先を保存する
- SDカードを取り出しPCに挿入する
- PCでSDカードを開き電話帳データを探す
- 電話帳データをiPhoneにメールで送信する
- iPhoneで電話帳データを開いて連絡先を追加する
②Googleクラウドの電話帳データの移行方法
電話帳がスマホ本体ではなく、Googleの連絡先(アカウント)に保存されている場合、移行方法は以下のとおりです。
※Android同士でもAndroidとiPhone間でも共通。
- 新しいスマホで設定アプリを開く
- 「アカウント」を選び、電話帳データのあるGoogleアカウントを追加する(まだ追加していない場合)
- 該当するアカウントを選ぶ
- 同期する項目を選ぶ画面で「連絡先」にチェックを入れる
GoogleアカウントはAndroidスマホだけでなくiPhoneにも追加できます。
【iPhone編】電話帳の移行方法をパターン別に解説
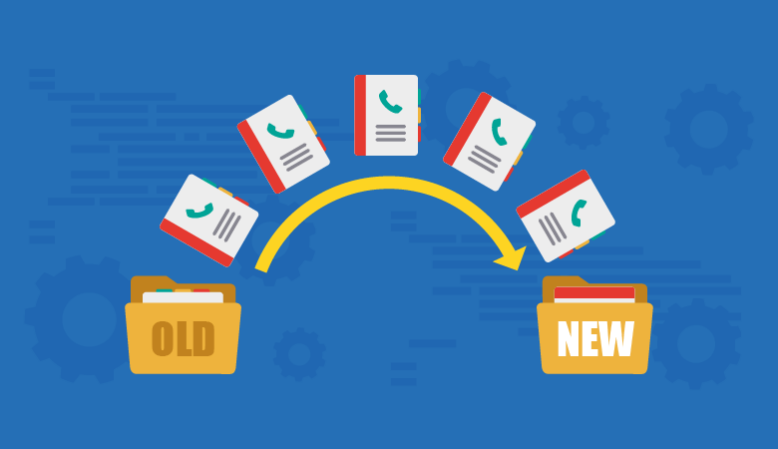
ここからは、iPhoneの電話帳データを移行する方法について解説します。
以下3パターン別に解説しますので、ご自身の状況に合う方法をお選びください。
- 本体の電話帳データの移行方法
- Googleクラウドの電話帳データの移行方法
- iCloudの電話帳データの移行方法
①本体の電話帳データの移行方法
iPhone本体に電話帳データがある場合、iPhone同士で移行する場合と、iPhoneからAndroidスマホに移行する場合とが考えられます。
それぞれの場合の具体的な手順を見ていきましょう。
iPhone同士の場合
iPhone同士の場合、以下の方法でデータを移行できます。
- クイックスタート(iOS11以降に搭載されている移行サポート機能)を使う
- AirDrop(iOS端末に搭載されたファイル共有機能)を使う
- データ移行アプリ(『JSバックアップ』など)を使う
- iTunesを使う
iPhoneは、SDカードリーダーなどを使わない限りSDカードを読み込めません。
そのためSDカードを使って移行したい場合は、SDカードリーダーやPCなどを用意することになります。
ここでは移行方法として、クイックスタートを例にして手順を解説しましょう。
必要なのは以下のものです。
- iPhone2台
- Wi-FiもしくはLightning-USBケーブル
注意点として、クイックスタートは新しいiPhoneの初回起動時にのみ有効なため、すでにいろいろ設定している場合は初期化が必要です。
初期化したくない場合は、後述するGoogleアカウントやiCloudを使う方法をお試しください。
- 2台のiPhoneを並べて起動する
- 古いiPhoneに「新しいiPhoneを設定」と表示されたら「続ける」をタップする
- 指示に沿ってカメラ操作やパスコードを入力する
- 支払いや生体認証など必要な設定をする(スキップ可能)
iPhoneからAndroidの場合
iPhone本体からAndroidの場合は、データ移行アプリ(『JSバックアップ』など)を使えます。
『JSバックアップ』は無料で使えます。
事前にiPhoneと移行先のAndroidスマホの両方にアプリをインストールしてください。
手順は以下のとおりです。
- iPhoneで『JSバックアップ』を開いて「かんたんデータ移行」をタップする
- 「データを取り出す」を選ぶ
- 「取り込み時に必要なパスワード」で任意の数字を入力する
- 「データ取り出しスタート」をタップする
- QRコードが表示されるのを確認する
- Androidスマホで『JSバックアップ』を開く
- 「かんたんデータ移行」を選ぶ
- 「データを取り込む」をタップする
- 「QRコード読み取り」をタップする
- iPhoneに表示されているQRコードを読み込む
②Googleクラウドの電話帳データの移行方法
Googleクラウド(アカウント)に保存された電話帳を移行する場合、以下の方法で移行しましょう。
- 古いiPhoneの「設定」からアカウント画面を開く
- Googleのアカウントを選ぶ
- 「連絡先」が同期されていることを確認する
- 新しいAndroidスマホやiPhoneで設定アプリを開く
- 「アカウント」を選び、電話帳データのあるGoogleアカウントを追加する(まだ追加していない場合)
- 該当するGoogleのアカウントを選ぶ
- 同期する項目を選ぶ画面で「連絡先」にチェックを入れる
お気づきだと思いますが、Android編でご紹介した「②Googleクラウドの電話帳データの移行方法」と手順は同じです。
Googleアカウントを使う方法は、SDカードを用意したり、特別なアプリをインストールしたりする必要がないため、作業がスムーズです。
③iCloudの電話帳データの移行方法
最後に、iCloudに保存された電話帳データの移行方法をご紹介します。
こちらの方法はおもにiPhone同士でのデータ移行を想定しています。
手順は以下のとおりです。
- 古いiPhoneで「設定」から1番上のプロフィールを開く
- 「iCloud」を選択し2つ目のボックスの下にある「すべてを表示」をタップする。
- 同期する項目を選ぶ画面で「連絡先」にチェックを入れる
- 新しいiPhoneで上記①から③をおこなう。
スマホ乗り換えはお得なキャンペーンが豊富なモバシティへ!

最新のAndroidスマホやiPhoneを安く手に入れたい、MNPキャンペーンで高額キャッシュバックを受けたいという方は、ぜひモバシティへご相談ください!
モバシティはソフトバンクの正規代理店で、自宅でかんたんに申し込みが完了するオンライン完結型の携帯ショップを運営しております。
弊社では現在、以下のお得なキャンペーンを実施中です。
- 最大2万円の高額キャッシュバック
- 話題のスマホを大幅割引
ソフトバンクに新規契約orMNPされる方には、1人あたり2万円をキャッシュバックいたします。
家族みんなで申し込めば、人数分のキャッシュバックがもらえます。
しかもキャッシュバックは開通翌週にスピード振り込み!
すぐにでもお得感を味わっていただけます。
スマホ割引については、対象プランをMNPもしくは新規(5~22歳の方が対象)にて契約、かつ『新トクするサポート』を利用することで、1円~購入可能です。
スマホの機種代を少しでも浮かせたい場合や、すぐに現金キャッシュバックを受けたい方は、ぜひこの機会にモバシティをご利用ください。
まとめ
電話帳のデータ移行は、正しい手順で行えばそれほど難しくありません。
まず、本体に保存されているのか、GoogleやiCloudなどクラウド上に保存されているのかを確認しましょう。
その次に、本記事でご紹介した手順を参考に、移行元と移行先のOSに合わせて移行作業してください。
本記事では代表的な移行手順を解説しましたが、移行方法は一つではありません。
一つの方法でうまくいかなかったとしても、別の方法を試せばOKです。
専門的な技術やコストは不要なので、気軽にチャレンジしてみてください。
AndroidスマホやiPhoneをリーズナブルに手に入れたい方や、ソフトバンクのお得なプランを検討している方は、モバシティにぜひご相談ください。
どんな質問でも承っております。
問い合わせフォームより、ご質問やお悩みをお聞かせください。















